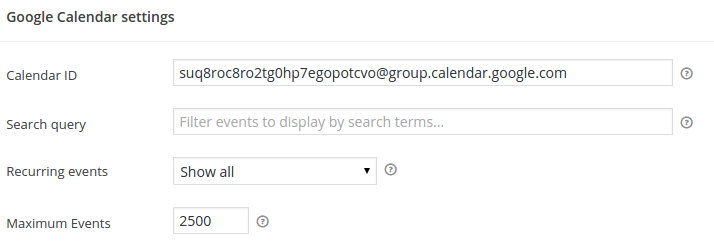From the Calendars menu item in your WordPress admin dashboard sidebar, click on Add New.
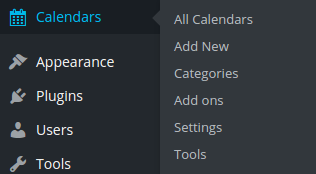
You will notice that the Calendar looks like a WordPress, in fact it’s a specific post type.
You can give your Calendar a title like any other post, but in order to display events, you need to configure some settings found in the panel just at the bottom part of the edit page.
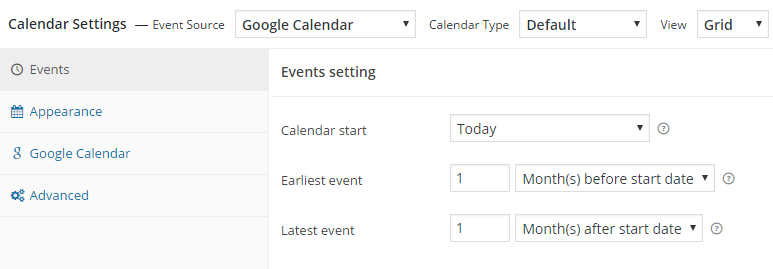
Event Source
First, you need to select from the dropdown where this particular calendar should get events from. By default you have two options:
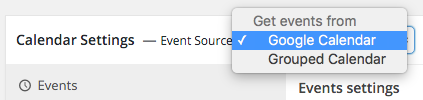
a) Google Calendar – Use this if you want to pull events from a public Google Calendar that you own or have subscribed to.
b) Grouped Calendar – Choose this option if you intend to blend multiple, existing calendars together (regardless of their event source). Click here for details.
Google Calendar
To display events from a Google Calendar, you need to have first a valid Google API Key saved in Simple Calendar settings. Click here for instructions on how to obtain and save a Google API key for use in Simple Calendar. You only need to set up your key once.
Once you’ve selected Google Calendar as the event source, you can click on the left tab in the panel that reads Google Calendar. In this panel you can tell Simple Calendar from which Google Calendar get events from. You will need a corresponding Google Calendar ID to paste in the corresponding setting field. Click here for instructions on how to obtain a Google Calendar ID.
The other settings are optional. You can use the Search query setting if you want to filter events matching specific keywords.
Click here for details on setting up grouped calendars.
If you have add-ons installed, there could be more options to choose from as the event source. If you do, please refer to the add-on instructions to set up an alternative event source.
Calendar appearance
Once you have set your event source, you can customize the appearance of your calendar. You can do so by choosing the calendar type to use. Simple Calendar comes with a Default Calendar, but you may have installed add ons that introduce new calendar types. Click here to read more on how to configure the Default Calendar bundled with Simple Calendar.
Events template
A power customization feature of Simple Calendar is the ability to tweak the contents of each event appearing inside a calendar. In this way you can display the most important information about your events and highlight what’s important to your visitors.
By default, Simple Calendar uses the WordPress post editor content to handle the events appearance using special tags. When you add a new calendar, a default template is automatically created for you. You can change and customize the template contents by reading this guide.
Display the calendar
You are all set to display your calendar now. When you click Save or Update in the WordPress post editor, your calendar will be saved with the configuration you have just given to it.
Being a post type, your calendar will be be displayed in its own page (e.g. www.yoursite.com/calendar/your-calendar/). But you might want as well to show the calendar elsewhere too in your site. Simple Calendar offers three ways for you to do so: