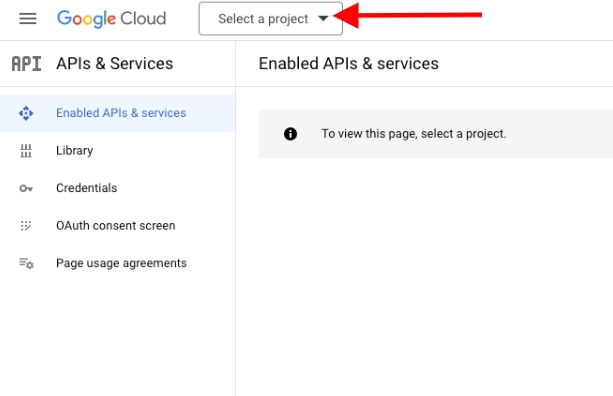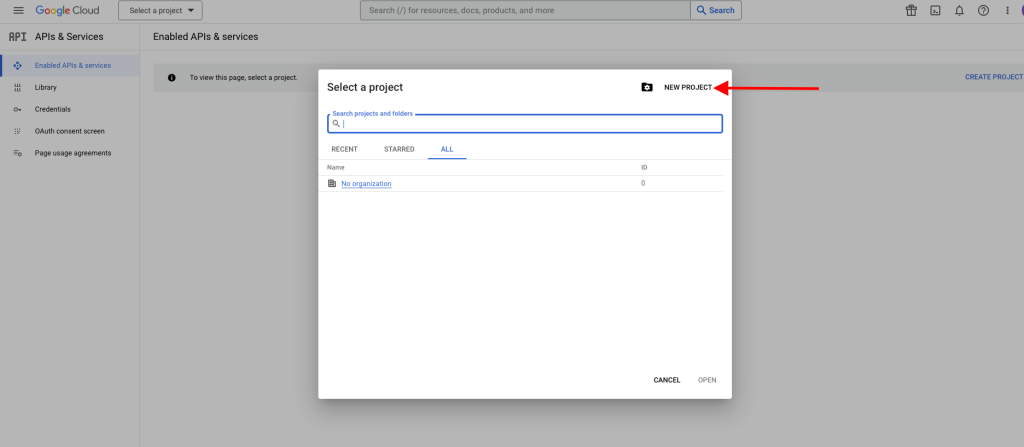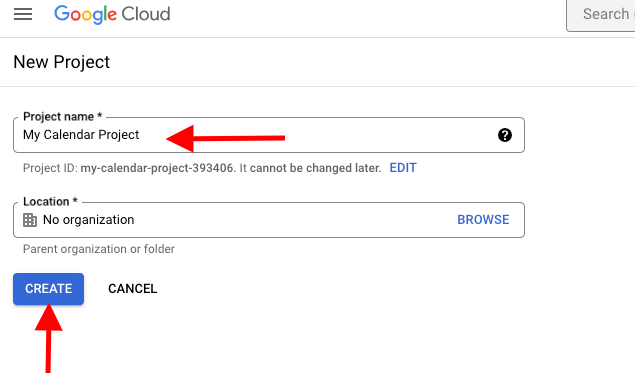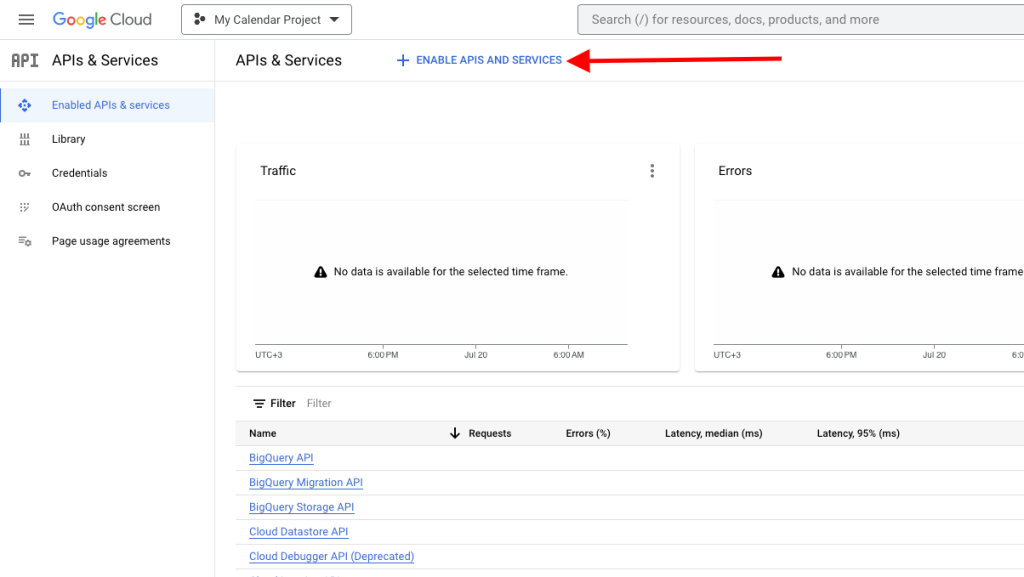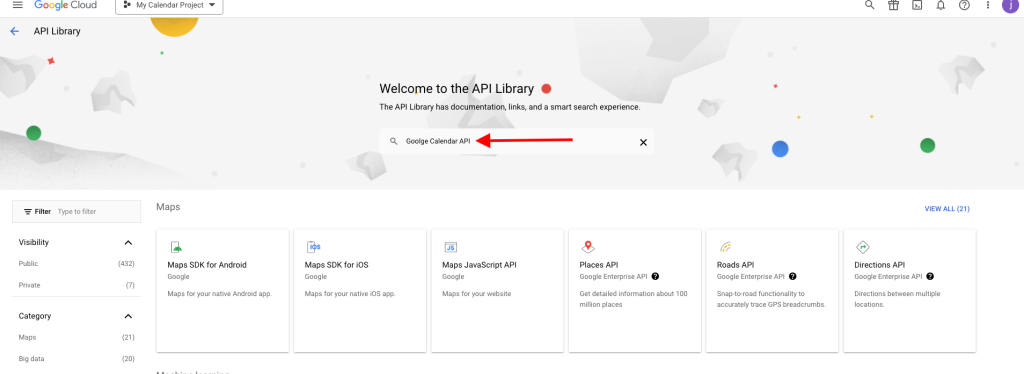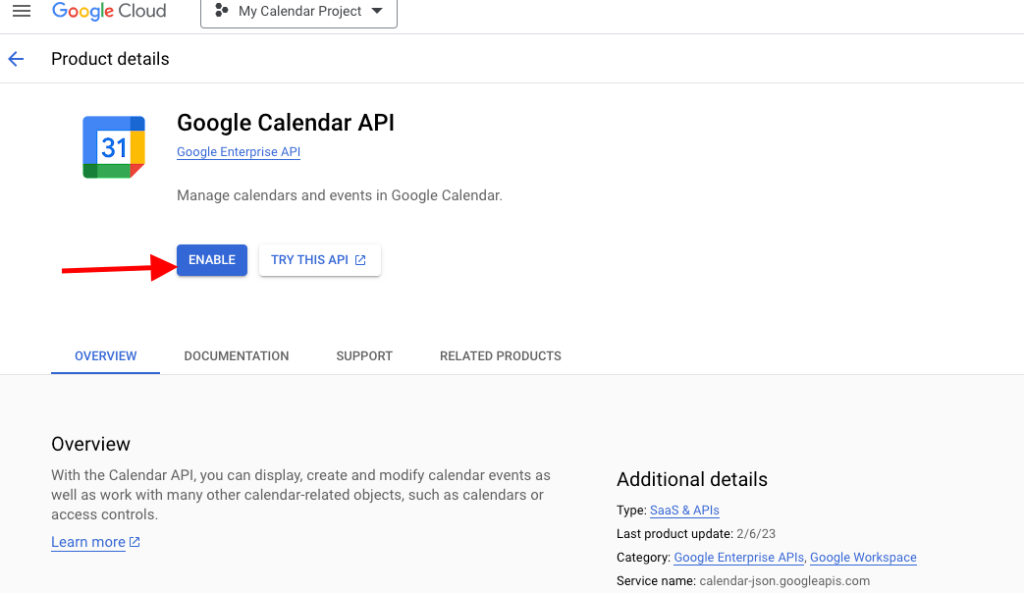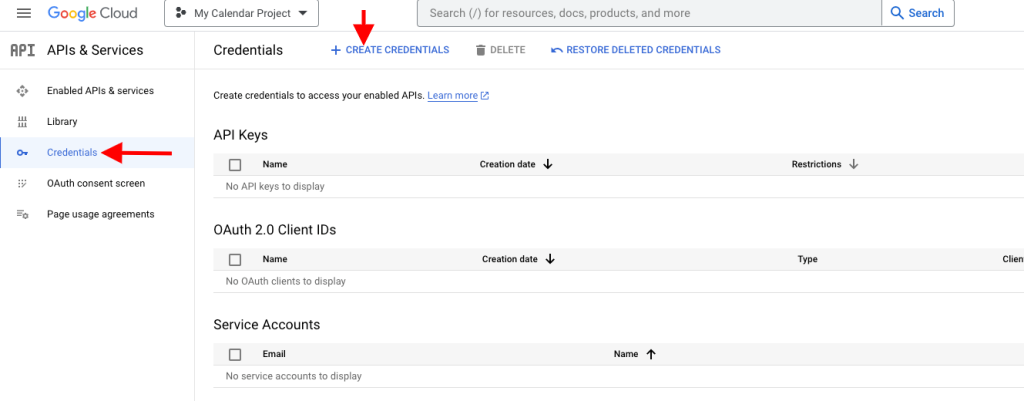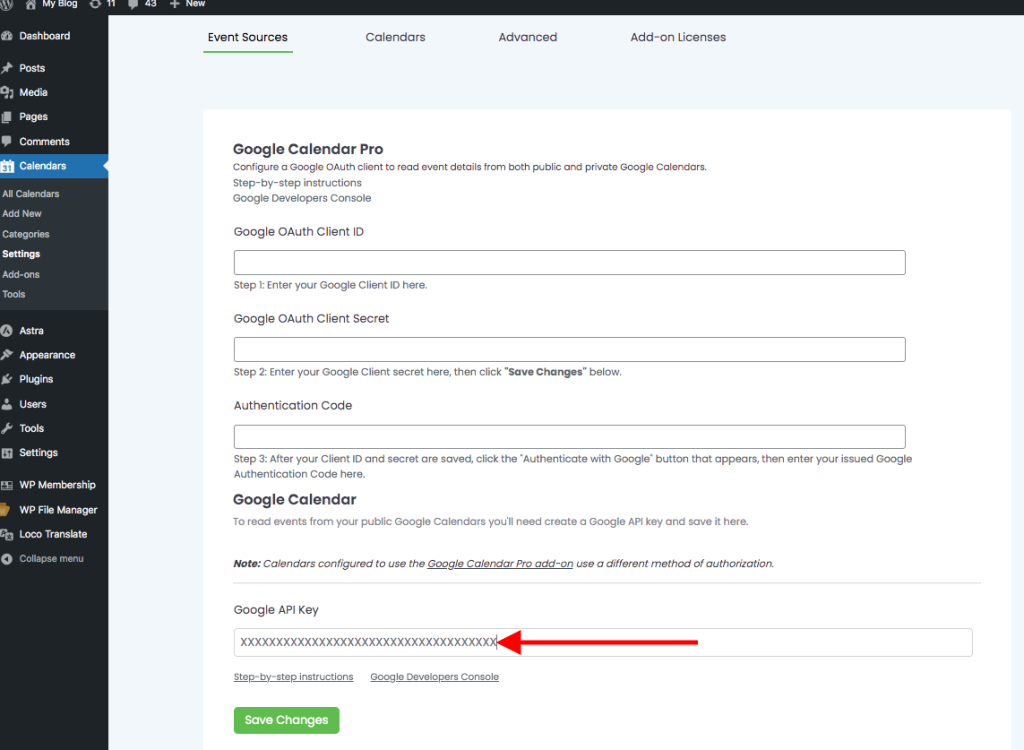To read events from your public Google Calendars you’ll need create a Google API key and save within your plugin settings.
You’ll need the Google Calendar Pro add-on to read events from both private and public calendars and additional display features such as event colors, attendees and attachments.
Here are step-by-step instructions to create and save a Google API key:
1 Navigate to the Google Developers Console.
2 Click on the “Select a Project” dropdown
3 Within the dropdown, click on the “New Project” link
4 Give your project a name, then click the Create button
5 From the “Enabled APIs and Services” section in the Google Developers Console Dashboard, click on the “Enable APIs and Services” link
6 Next, search for the Google Calendar API
7 Enable the Google Calendar API
8 Select Credentials under API Manager in the left-hand menu and click Create credentials
9 Select API key from the dropdown
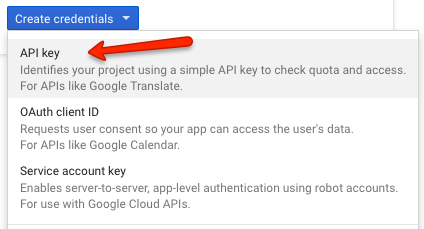
10 On the API key created popup, select and copy (Cmd-C or Ctrl-C) your newly created API key.
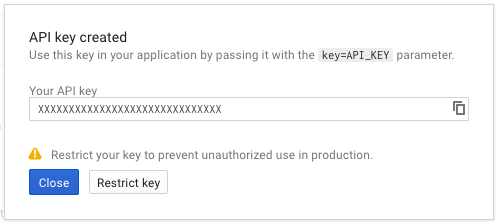
11 Now back on your WordPress dashboard, go to Calendars, then Settings from the menu. Enter your Google API key within the Google API Key field, making sure you have pasted the exact key without extra spaces. Then click Save Changes.
In case of any error or problem, you may try obtaining a new Google API key by repeating the steps above before contacting support. You can generate more than one API key under the same project on Google Developers Console.