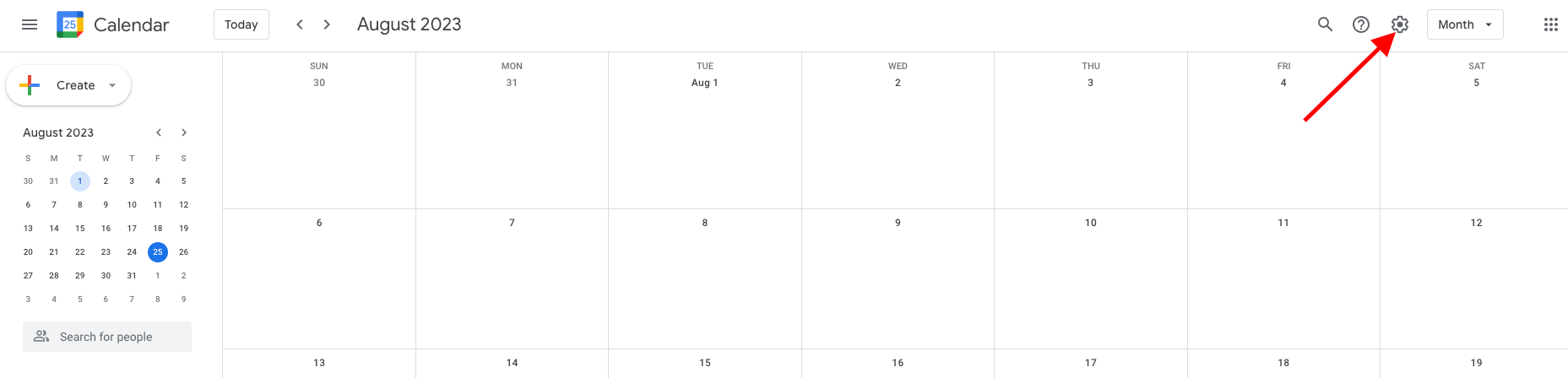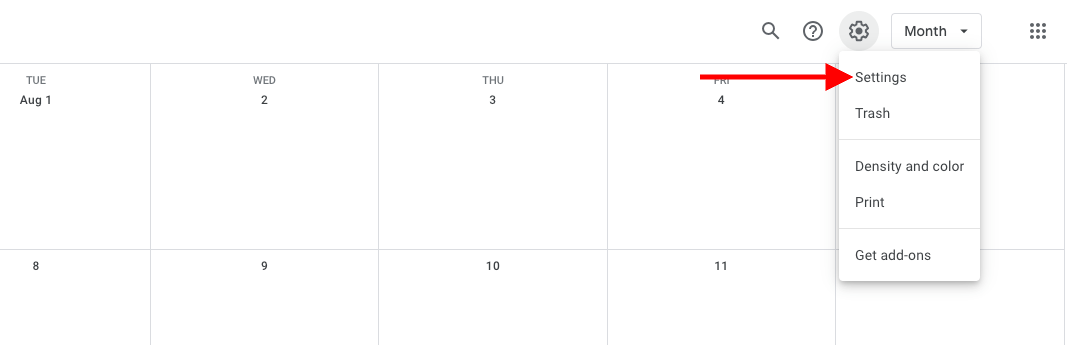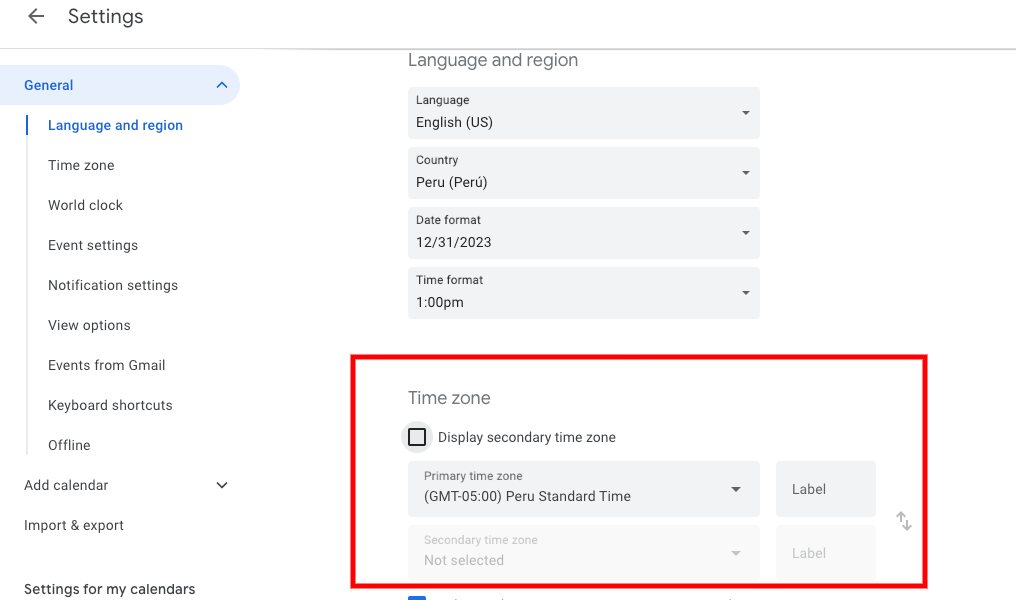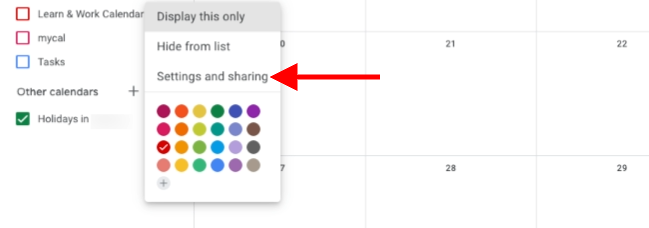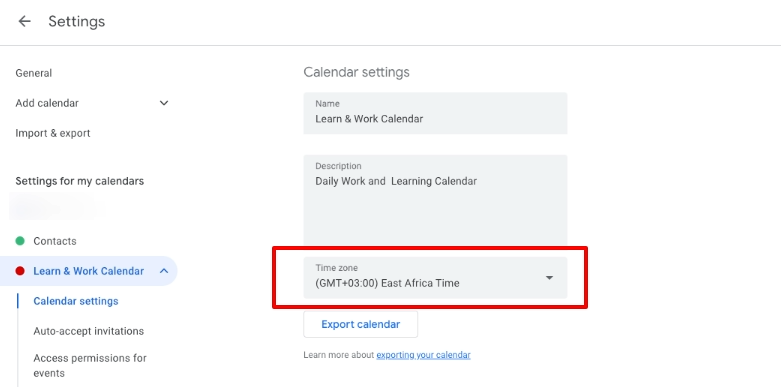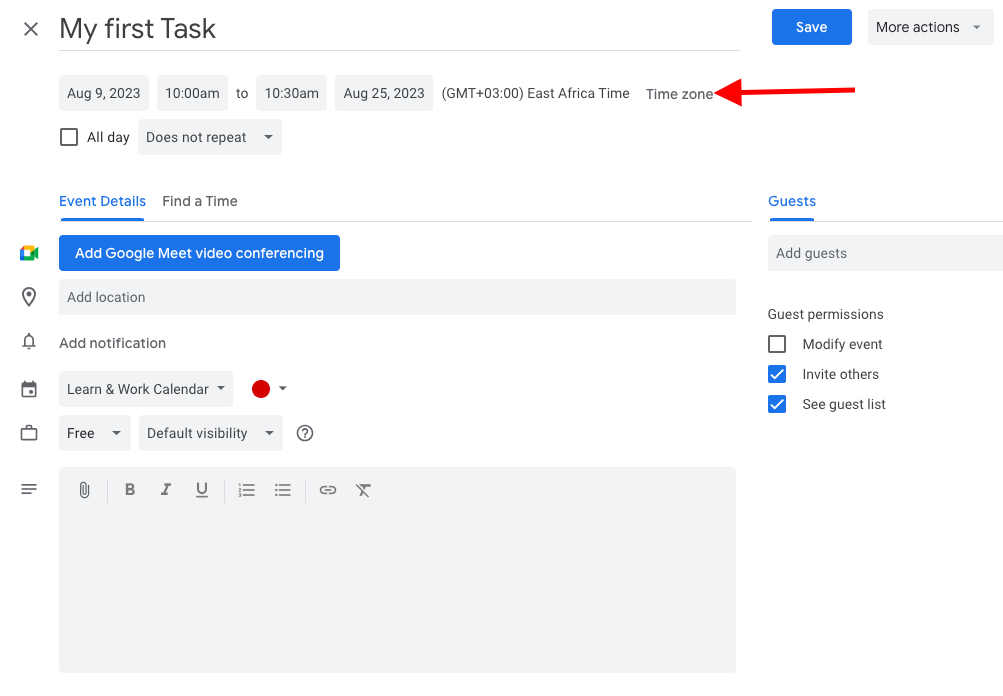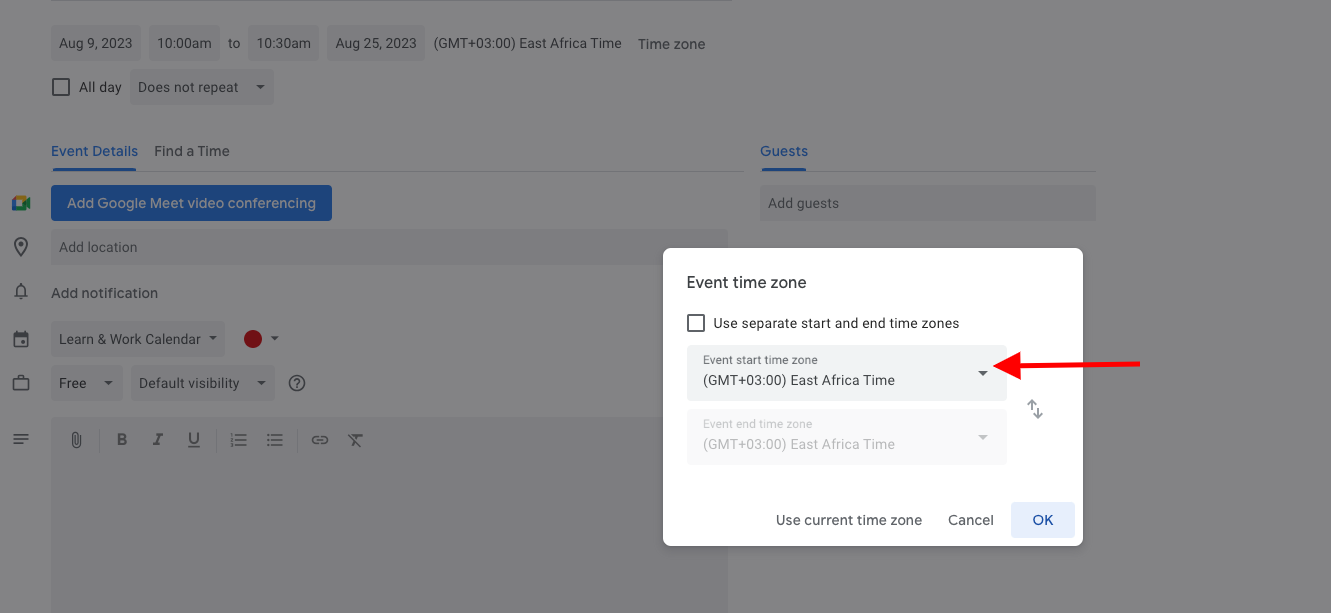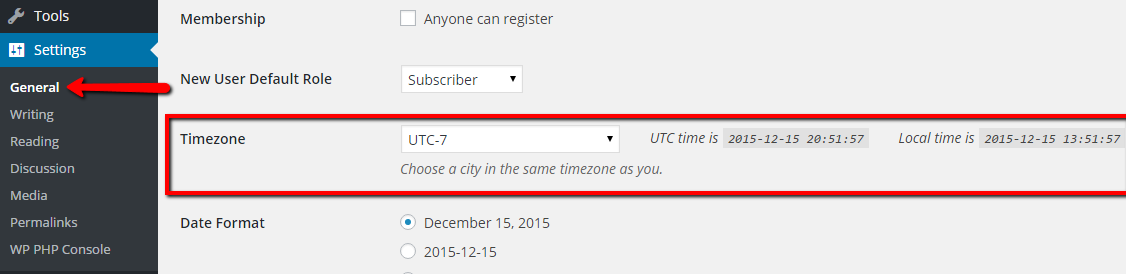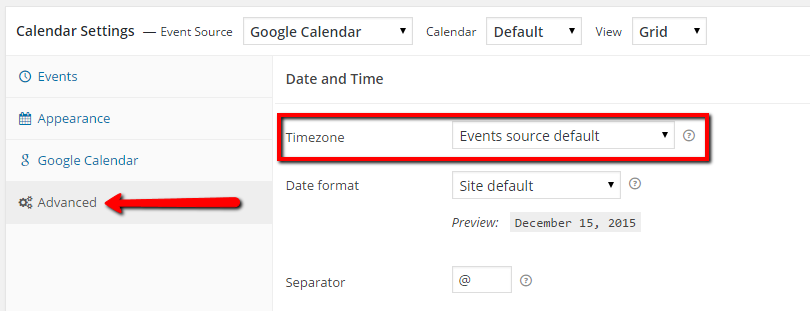There are lots of different places where your timezone may not match up correctly when using Simple Calendar. This page goes over the different areas where you can set the timezone, including within Google Calendar settings, Simple Calendar plugin settings and WordPress global settings. It is recommended that all of these areas match correctly to get the full benefit of Simple Calendar.
Google Calendar – Global Settings
This setting sets the global timezone for your Google calendars. To set this follow the steps below.
1. Click on the gear icon towards the top right of the screen.
2. Navigate to the “Settings” option in the dropdown.
3. Now you will see the timezone settings as shown and can modify it as needed.
Google Calendar – Individual Calendar Settings
These settings will modify your calendar timezone at the individual level. It will override the global setting for this particular calendar.
1 Find the calendar you want to modify and click the little down arrow to open up the dropdown. Next click on the “Settings and sharing” option.
2 Now you will see the settings for the timezone as shown in the image. You can modify this as needed.
Google Calendar – Individual Event Settings
Also referred to as “event level setting”, this will let you set the timezone of an event. This is the lowest level of customization and will override both the individual and global calendar settings.
1 On the screen to edit your event you can click on the “Time zone” link.
2 After clicking the link from step 1 you will see this pop-up box where you can edit the timezone setting.
WordPress Global Settings
This is how you can set your timezone for your WordPress website. This is useful if you are using the “Site Default” option in your Simple Calendar settings. (see section below for more details)
Simple Calendar Settings
This is where you can find the options for timezone within Simple Calendar. This is found in the settings for the specific calendar you wish to modify.
Simple Calendar provides three different timezone options.
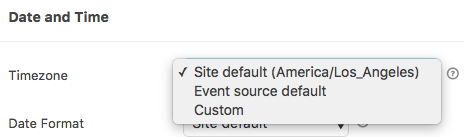
1 Site default This option will display your events output using the WordPress site value set at Settings > General > Timezone. This is the safest and most reliable option.
2 Event source default This option pulls the source of the event time as it is set in your Google Calendar. This should display the exact timezone the event is set. If you have have an event level timezone set that is different than your default calendar then the times will display in their respective timezones and may not be apparent to the end user. Please test thoroughly if using this option.
3 Custom This setting can be used to override all the other settings and you will provide the city in the timezone you would like to use. An example of how it looks is shown below.